當(dāng)前位置 主頁 > 技術(shù)大全 >
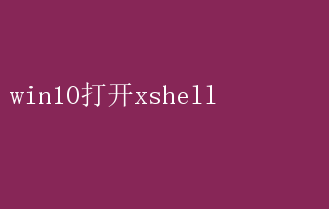
而在眾多的遠(yuǎn)程連接工具中,Xshell憑借其強(qiáng)大的功能、友好的用戶界面以及高度的安全性,成為了眾多開發(fā)者和系統(tǒng)管理員的首選
本文將詳細(xì)介紹如何在Windows 10操作系統(tǒng)上安裝并高效地使用Xshell,幫助您輕松駕馭遠(yuǎn)程服務(wù)器管理,提升工作效率
一、Xshell簡介:為何選擇它? Xshell是一款功能強(qiáng)大的終端模擬器,專為Windows系統(tǒng)設(shè)計(jì),用于訪問遠(yuǎn)程服務(wù)器
它支持SSH、SFTP、TELNET等多種協(xié)議,能夠安全、穩(wěn)定地連接到Linux、Unix、Windows等多種操作系統(tǒng)的服務(wù)器
Xshell不僅提供了基礎(chǔ)的遠(yuǎn)程登錄功能,還集成了豐富的終端會話管理、文件傳輸、宏命令執(zhí)行等高級功能,極大地簡化了遠(yuǎn)程服務(wù)器的操作和管理流程
- 安全性:采用SSH加密協(xié)議,確保數(shù)據(jù)傳輸過程中的安全
- 多會話管理:支持同時(shí)打開多個會話窗口,便于管理多個服務(wù)器
- 腳本自動化:內(nèi)置腳本編輯器,支持宏錄制和批處理命令,提高工作效率
- 用戶友好:界面簡潔直觀,易于上手,即便是初學(xué)者也能快速掌握
- 高效傳輸:通過SFTP協(xié)議實(shí)現(xiàn)文件的高速傳輸,節(jié)省時(shí)間成本
二、Windows 10下安裝Xshell 1.下載Xshell: 首先,您需要訪問Xshell的官方網(wǎng)站或可靠的軟件下載平臺,下載最新版本的Xshell安裝包
確保下載的安裝包與您的Windows 10系統(tǒng)版本兼容
2.安裝過程: - 雙擊下載的安裝包,啟動安裝向?qū)?p> - 按照提示,閱讀并同意軟件許可協(xié)議
- 選擇安裝路徑(通常建議保持默認(rèn)設(shè)置)
- 等待安裝過程完成,期間可能會提示您安裝必要的依賴組件
- 安裝完成后,勾選“啟動Xshell”選項(xiàng),點(diǎn)擊“完成”以啟動軟件
3.初次配置: - 首次啟動Xshell時(shí),可能會提示您進(jìn)行基本配置,如設(shè)置用戶偏好、創(chuàng)建快捷方式等,根據(jù)個人需求進(jìn)行設(shè)置即可
- 登錄界面會要求您新建一個會話,輸入遠(yuǎn)程服務(wù)器的IP地址、端口號(默認(rèn)為22)以及用戶名
三、配置并使用Xshell連接遠(yuǎn)程服務(wù)器 1.創(chuàng)建新會話: - 在Xshell主界面,點(diǎn)擊左上角的“新建”按鈕,進(jìn)入會話配置界面
- 在“名稱”欄輸入會話名稱,便于后續(xù)識別
- 在“主機(jī)”欄輸入遠(yuǎn)程服務(wù)器的IP地址或域名
- “端口號”一般保持默認(rèn)的22(SSH默認(rèn)端口)
- “協(xié)議”選擇SSH
- 點(diǎn)擊“用戶身份驗(yàn)證”,在“用戶名”欄輸入您的遠(yuǎn)程服務(wù)器登錄賬號,可以選擇保存密碼或使用密鑰文件登錄,以提高安全性
2.連接遠(yuǎn)程服務(wù)器: - 配置完成后,雙擊會話名稱,Xshell將嘗試建立連接
- 如果是首次連接,可能會彈出安全警告,確認(rèn)服務(wù)器的密鑰指紋無誤后,選擇“接受并保存”
- 輸入密碼(如果使用密碼登錄)或確認(rèn)密鑰文件(如果使用密鑰登錄),即可成功登錄遠(yuǎn)程服務(wù)器
3.優(yōu)化使用體驗(yàn): -調(diào)整終端外觀:根據(jù)個人喜好,調(diào)整字體大小、顏色方案、背景圖片等,使終端界面更加舒適
-設(shè)置快捷鍵:利用Xshell的快捷鍵功能,可以自定義常用操作的快捷鍵,提高操作效率
-啟用日志記錄:開啟會話日志記錄功能,方便日后審計(jì)和故障排查
-利用標(biāo)簽頁:在同一Xshell窗口中,可以通過標(biāo)簽頁形式同時(shí)打開多個會話,便于同時(shí)監(jiān)控和管理多個服務(wù)器
四、Xshell高級功能應(yīng)用 1.文件傳輸: - Xshell集成了SFTP客戶端,允許您直接在終端內(nèi)拖拽文件,實(shí)現(xiàn)本地與遠(yuǎn)程服務(wù)器之間的文件傳輸
- 右鍵點(diǎn)擊會話窗口,選擇“啟動SFTP會話”,即可打開SFTP傳輸窗口,進(jìn)行文件上傳下載操作
2.腳本自動化: - 利用Xshell的腳本編輯器,可以編寫或錄制宏命令,實(shí)現(xiàn)復(fù)雜操作的自動化執(zhí)行
- 通過“工具”菜單下的“腳本”選項(xiàng),可以創(chuàng)建、編輯和執(zhí)行腳本,提高重復(fù)任務(wù)的執(zhí)行效率
3.會話管理: - Xshell支持會話分組和排序,便于管理大量會話
- 可以設(shè)置會話啟動時(shí)的初始命令,如自動進(jìn)入特定目錄或執(zhí)行特定腳本
4.隧道和端口轉(zhuǎn)發(fā): - Xshell支持SSH隧道和端口轉(zhuǎn)發(fā)功能,允許您通過安全的SSH連接,轉(zhuǎn)發(fā)本地或遠(yuǎn)程的端口,實(shí)現(xiàn)安全的數(shù)據(jù)傳輸和訪問控制
五、安全注意事項(xiàng) 雖然Xshell提供了強(qiáng)大的功能和便捷的操作體驗(yàn),但在使用過程中,仍需注意以下幾點(diǎn),以確保遠(yuǎn)程連接的安全性: - 定期更新軟件:及時(shí)關(guān)注Xshell的官方更新,安裝最新版本,修復(fù)已