當(dāng)前位置 主頁 > 技術(shù)大全 >
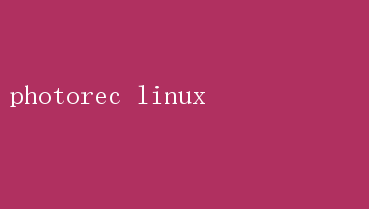
無論是重要的工作文檔、珍貴的家庭照片,還是珍藏多年的音樂和視頻,一旦數(shù)據(jù)丟失或損壞,后果往往不堪設(shè)想
幸運(yùn)的是,對(duì)于使用Linux操作系統(tǒng)的用戶來說,有一個(gè)強(qiáng)大的數(shù)據(jù)恢復(fù)工具——Photorec,它以其高效、靈活和廣泛支持的文件類型恢復(fù)能力,成為無數(shù)用戶心中的“數(shù)據(jù)守護(hù)神”
本文將深入探討Photorec Linux的各項(xiàng)功能與優(yōu)勢(shì),幫助您在數(shù)據(jù)恢復(fù)的道路上少走彎路
一、Photorec簡(jiǎn)介:從默默無聞到備受推崇 Photorec,全稱Photo Recovery,是TestDisk(一個(gè)開源的磁盤修復(fù)和數(shù)據(jù)恢復(fù)工具)套件中的一部分
盡管它的名字聽起來像是專門用于照片恢復(fù),但實(shí)際上,Photorec能夠恢復(fù)幾乎所有類型的文件,包括但不限于文檔、圖片、音頻、視頻、壓縮文件以及更多
它支持多種文件系統(tǒng)格式,包括NTFS、FAT、ext2/3/4、HFS+、UFS等,幾乎涵蓋了市面上常見的所有操作系統(tǒng)所使用的文件系統(tǒng)
Photorec的強(qiáng)大之處在于其底層掃描技術(shù),它并不依賴于文件系統(tǒng)的元數(shù)據(jù)(如目錄結(jié)構(gòu)或文件名),而是直接分析磁盤上的數(shù)據(jù)塊,尋找可識(shí)別的文件頭信息
這種“深度掃描”模式使得Photorec能夠找回被刪除、格式化甚至部分損壞的文件,尤其是在文件系統(tǒng)損壞嚴(yán)重或傳統(tǒng)恢復(fù)方法失效的情況下,Photorec往往能帶來意想不到的驚喜
二、安裝與準(zhǔn)備:輕松上手的第一步 要使用Photorec,首先需要確保你的Linux系統(tǒng)上已經(jīng)安裝了TestDisk
大多數(shù)Linux發(fā)行版的軟件倉庫中都包含TestDisk,因此安裝過程相當(dāng)簡(jiǎn)便
以Ubuntu為例,只需打開終端并輸入以下命令: sudo apt-get update sudo apt-get install testdisk 安裝完成后,你可以在終端中直接運(yùn)行`photorec`命令啟動(dòng)程序
首次使用時(shí),Photorec會(huì)提示你選擇一個(gè)介質(zhì)(硬盤、U盤、SD卡等)進(jìn)行掃描
這時(shí),請(qǐng)務(wù)必小心選擇,因?yàn)殄e(cuò)誤的選擇可能導(dǎo)致不必要的數(shù)據(jù)覆蓋或進(jìn)一步的數(shù)據(jù)損壞
三、掃描與恢復(fù):深度掃描,精準(zhǔn)定位 啟動(dòng)Photorec后,程序會(huì)引導(dǎo)你完成一系列步驟來定位需要恢復(fù)數(shù)據(jù)的分區(qū)或磁盤
對(duì)于大多數(shù)用戶而言,選擇“高級(jí)”模式,然后指定具體的磁盤或分區(qū)進(jìn)行掃描會(huì)更為直接有效
1.選擇介質(zhì):首先,Photorec會(huì)列出所有檢測(cè)到的存儲(chǔ)設(shè)備
選擇包含丟失數(shù)據(jù)的那個(gè)
2.選擇分區(qū)表類型:根據(jù)磁盤使用的分區(qū)表類型(如MBR或GPT),選擇合適的選項(xiàng)
如果不確定,可以嘗試自動(dòng)檢測(cè)
3.選擇分區(qū)/磁盤:接下來,選擇包含待恢復(fù)數(shù)據(jù)的具體分區(qū)或整個(gè)磁盤進(jìn)行掃描
注意,如果選擇整個(gè)磁盤,掃描時(shí)間將顯著增長(zhǎng)
4.文件系統(tǒng)類型:盡管Photorec能夠自動(dòng)檢測(cè)文件系統(tǒng)類型,但手動(dòng)指定可能提高掃描效率和準(zhǔn)確性
如果不確定,可以選擇“其他”進(jìn)行通用掃描
5.設(shè)置掃描選項(xiàng):Photorec允許用戶自定義掃描的深度(快速掃描或深度掃描)和恢復(fù)的文件類型
默認(rèn)情況下,深度掃描會(huì)查找所有可能的文件,但耗時(shí)較長(zhǎng)
如果知道丟失文件的類型,可以僅選擇相關(guān)類型以加快掃描速度
6.選擇目標(biāo)目錄: