當(dāng)前位置 主頁 > 技術(shù)大全 >
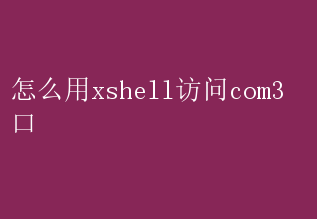
本文將詳細(xì)介紹如何使用Xshell訪問COM3口,從而實現(xiàn)對華為交換機(jī)等網(wǎng)絡(luò)設(shè)備的配置和管理
一、準(zhǔn)備工作 在開始之前,你需要確保以下工具和材料已經(jīng)準(zhǔn)備好: 1.電腦:一臺運(yùn)行Windows操作系統(tǒng)的電腦
2.Console線:一根USB轉(zhuǎn)串口線(USB to Serial)和一根串口轉(zhuǎn)網(wǎng)口線(Serial to RJ45),確保串口對接口的兩個口是相反的
3.Xshell軟件:已安裝并配置好的Xshell軟件
二、連接設(shè)備 1.插電源線開機(jī):首先,確保你的華為交換機(jī)已經(jīng)插上電源線并開機(jī)
2.連接Console線: - 將串口轉(zhuǎn)網(wǎng)口線的一端連接到交換機(jī)的Console口
- 將USB轉(zhuǎn)串口線的一端連接到串口轉(zhuǎn)網(wǎng)口線的另一端
- 將USB轉(zhuǎn)串口線的USB端插入電腦的USB接口
三、查看端口信息 1.打開設(shè)備管理器: - 在Windows操作系統(tǒng)中,點擊電腦圖標(biāo),右鍵選擇“管理”
- 在彈出的窗口中,選擇“設(shè)備管理器”
2.查看端口信息: - 在設(shè)備管理器中,找到“端口(COM和LPT)”選項
- 在這里,你可以看到已連接的串口設(shè)備,通常會顯示為“COM3”或其他COM端口號
四、配置Xshell 1.打開Xshell軟件: - 雙擊運(yùn)行Xshell軟件
2.新建會話: - 在會話頁面,點擊“新建”按鈕,或者使用快捷鍵Alt+N
3.設(shè)置會話屬性: - 在新建會話屬性頁面,點擊“連接”菜單,進(jìn)行常規(guī)設(shè)置
- 填寫會話名稱,例如“Console”
- 在協(xié)議選項中選擇“SERIAL”
- 點擊“確定”按鈕保存設(shè)置
4.選擇COM端口: - 在新建的會話中,你會看到端口號默認(rèn)可能是COM1或其他端口號
- 根據(jù)設(shè)備管理器中查看到的端口信息,將端口號修改為實際的COM端口號,例如“COM3”
5.其他參數(shù)設(shè)置: - 一般情況下,其他參數(shù)無需改動,直接使用默認(rèn)值即可
五、連接交換機(jī) 1.連接交換機(jī): - 在Xshell會話列表中,選擇你剛才創(chuàng)建的“Console”會話
- 點擊右下角的“連接”按鈕
2.登錄交換機(jī): - 連接成功后,會彈出交換機(jī)登錄界面
- 輸入用戶名和密碼
對于華為交換機(jī),默認(rèn)用戶名通常是“admin”,密碼可能是“admin@huawei.com”或“huawei@123”
- 注意:第一次登錄時,系統(tǒng)會提示你修改密碼,以提高安全性
3.進(jìn)入交換機(jī)配置界面: - 登錄成功后,你將進(jìn)入交換機(jī)的配置界面
- 在這里,你可以使用命令行界面(CLI)對交換機(jī)進(jìn)行各種配置和管理操作
六、常見問題及解決方案 1.端口號不正確: - 如果連接失敗,首先檢查端口號是否正確
- 可以在設(shè)備管理器中重新插拔Console線,以確認(rèn)連接的端口號
2.驅(qū)動程序問題: - 如果電腦無法識別串口設(shè)備,可能是驅(qū)動程序未安裝或安裝不正確
- 可以嘗試重新安裝USB轉(zhuǎn)串口線的驅(qū)動程序
3.連接超時: - 如果連接超時,可能是Console線連接不良或交換機(jī)未開機(jī)
- 檢查Console線的連接情況,并確保交換機(jī)已經(jīng)開機(jī)
4.密碼錯誤: - 如果登錄時提示密碼錯誤,可以嘗試使用默認(rèn)密碼或聯(lián)系交換機(jī)管理員獲取正確的密碼
七、高級配置(可選) 1.端口映射: - 在某些情況下,你可能需要將遠(yuǎn)程服務(wù)器的端口映射到本地端口
- 在Xshell中,可以通過“連接”->“SSH”->“Tunneling”選項進(jìn)行端口映射配置
2.代理服務(wù)器設(shè)置: - 如果你需要通過代理服務(wù)器訪問網(wǎng)絡(luò),可以在Xshell中進(jìn)行代理服務(wù)器設(shè)置
- 在“連接”->“代理服務(wù)器”選項中進(jìn)行配置
3.多會話管理: - Xshell支持多會話管理,你可以同時打開多個會話窗口,以便同時管理多個網(wǎng)絡(luò)設(shè)備
- 在會話列表中,右鍵選擇“新建會話”或“復(fù)制會話”來創(chuàng)建和管理多個會話
八、總結(jié) 通過使用Xshell訪問COM3口,你可以方便地遠(yuǎn)程訪問和管理華為交換機(jī)等網(wǎng)絡(luò)設(shè)備
本文詳細(xì)介紹了從準(zhǔn)備工作到連接交換機(jī)、配置Xshell以及常見問題解決的全過程
希望這些內(nèi)容能夠幫助你更好地理解和使用Xshell進(jìn)行網(wǎng)絡(luò)設(shè)備的管理和配置
在實際操作中,可能會遇到各種問題和挑戰(zhàn),但只要你掌握了基本的原理和步驟,就能夠迅速解決問題并高效地管理網(wǎng)絡(luò)設(shè)備
同時,不斷學(xué)習(xí)新的知識和技能也是非常重要的,以便更好地應(yīng)對不斷變化的網(wǎng)絡(luò)環(huán)境和技術(shù)挑戰(zhàn)